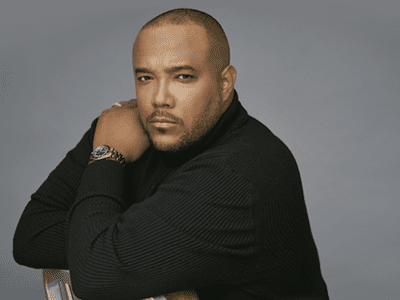
In 2024, How to Start, Join, or Schedule a Zoom Meeting Android

How to Start, Join, or Schedule a Zoom Meeting Android
Since working from home has become a trend for a majority of people now, the trend of online/virtual/zoom meetings has also skyrocketed. People like me who work as freelancers or in different companies now use Zoom for numerous work calls and daily virtual meets. It doesn’t matter if you have a laptop or a smartphone you can put Zoom to use anytime.
So if you have a query, “is Zoom in android actually a thing?” and if you are new to Zoom, don’t know how to start or join a Zoom meeting on Android, and how to schedule it, this step-wise process will help you out. So before making that Zoom call, here is everything you must understand and be aware of:
Part 1. How to Start a Zoom Meeting on Android
There is no doubt that the Zoom app on an android device is easy to navigate through and put to use. All the features are pretty visible and can be used with ease. Also, the phone camera is much better in quality and hence, you can make calls with better visibility of yourself to whom you have called. You just have to opt for downloading the Zoom app by using the Google Play Store. Then you can opt for the creation of an account and you can put Zoom to use right away. Here’s how you get started with a meeting using Zoom on an Android phone:
- On the left side, in the upper corner, opt for clicking on the option “New Meeting.“

- Now, opt for the selection of “Start a Meeting.“ Once done, you will notice a video conference space.

- At this point, you will see a pop-up with the “Got it“ button on it. Click on it so you can provide a permit to Zoom to access the microphone and camera of the device you are using.

- Now, you will see a window pop-up asking you to provide access to Zoom to record a video or click a picture. Click on the button “Allow“
- Now, at this point, the screen of your device will have the option “Participants,“. This option you can opt to use for the addition of one or more people to your meeting.

- Now, opt for clicking on “Invite“. Here, after this, you will see a menu. This menu will have a few options you can choose from so you can send guest invites. Also, using Zoom’s contacts option, you may invite people by sending an email or sharing the invite link, and so on. So it’s pretty simple to use in that sense.
- Now, you have to press “Send Email“ by putting everyone’s email address and now, click on the “Send“ button.

Also, when it comes to copying the meeting’s hyperlink, you can opt to tap on the “Copy invite link“ option on your device.
Part 2. How to Join an existing Zoom Meeting on Android
So if you have downloaded the Zoom app, made an account, and have to join a meeting on Zoom on Android TV or phone that’s already in process, you can do it with the help of the Zoom URL or Zoom ID. This is if someone else is probably hosting it this time. It’s not difficult to do so and here’s how you can opt for a Zoom android TV or/and phone virtual meet-up:
Join Zoom meeting using the Zoom URL on Android
- Opt for clicking the meeting link that you have gotten in your email or wherever else.

- You will see a window pop-up on the Zoom app. It will show waiting for the Zoom meeting to be started by the host.
- At this point, you will notice a window pop-up asking you to provide access to the camera along with the microphone on your device. Here, you have to click on “Got It”.

- Now, another window pop-up asking you to provide access to allow you to record audio to the Zoom app. Here, click on Allow if you want to or simply Deny
- You will see a video preview. Here, you can either opt for the selection of Join with Video or you may also select Join without Video as per your liking or convenience.

Join Zoom meetings using a Zoom ID on Android
- The Zoom ID consists of 9 numbers and the host of the meeting will provide you with an ID via email or so. Find the ID and password.

- Now, using the Zoom app, put the meeting ID provided to you and you will see a blue button asking you to press Join. Do it by selecting the Join meeting.

- Once done, you will notice a window pop-up asking permission for allowing the Zoom app to record video. Press the Allow
- You will see a video preview now. Here, it will ask you if you would want to join the Zoom meeting with or without the video. Choose one from the options: Join with Video or Join without Video
Part 3. How to Schedule a Zoom Meeting Android
- From the menu, opt for clicking the Schedule option that is there at the top.

- Here, you have to put the meeting details like the start time, topic of discussion, etc.
- To schedule the Zoom meeting, opt for sliding the button “Add to Calendar“ i.e. on the bottom. Click
- Here, you will see a window pop-up asking you to provide access to the calendar. Press Allow.
- You will see a window pop-up with the list of participants to choose from to send invites to.
- Now, just opt for reviewing all the details properly before sending these meeting invites.
Conclusion
Now that you have all the steps to start Zoom on android phone, join or schedule a meeting, you must also know that Zoom has many other features. You can opt for virtual backgrounds, screen sharing, etc. So start a Zoom call/meet with a family member or a friend now to test this out before you start making a work call so you are aware of the functions beforehand.
Free Download For Win 7 or later(64-bit)
Free Download For macOS 10.14 or later
Part 1. How to Start a Zoom Meeting on Android
There is no doubt that the Zoom app on an android device is easy to navigate through and put to use. All the features are pretty visible and can be used with ease. Also, the phone camera is much better in quality and hence, you can make calls with better visibility of yourself to whom you have called. You just have to opt for downloading the Zoom app by using the Google Play Store. Then you can opt for the creation of an account and you can put Zoom to use right away. Here’s how you get started with a meeting using Zoom on an Android phone:
- On the left side, in the upper corner, opt for clicking on the option “New Meeting.“

- Now, opt for the selection of “Start a Meeting.“ Once done, you will notice a video conference space.

- At this point, you will see a pop-up with the “Got it“ button on it. Click on it so you can provide a permit to Zoom to access the microphone and camera of the device you are using.

- Now, you will see a window pop-up asking you to provide access to Zoom to record a video or click a picture. Click on the button “Allow“
- Now, at this point, the screen of your device will have the option “Participants,“. This option you can opt to use for the addition of one or more people to your meeting.

- Now, opt for clicking on “Invite“. Here, after this, you will see a menu. This menu will have a few options you can choose from so you can send guest invites. Also, using Zoom’s contacts option, you may invite people by sending an email or sharing the invite link, and so on. So it’s pretty simple to use in that sense.
- Now, you have to press “Send Email“ by putting everyone’s email address and now, click on the “Send“ button.

Also, when it comes to copying the meeting’s hyperlink, you can opt to tap on the “Copy invite link“ option on your device.
Part 2. How to Join an existing Zoom Meeting on Android
So if you have downloaded the Zoom app, made an account, and have to join a meeting on Zoom on Android TV or phone that’s already in process, you can do it with the help of the Zoom URL or Zoom ID. This is if someone else is probably hosting it this time. It’s not difficult to do so and here’s how you can opt for a Zoom android TV or/and phone virtual meet-up:
Join Zoom meeting using the Zoom URL on Android
- Opt for clicking the meeting link that you have gotten in your email or wherever else.

- You will see a window pop-up on the Zoom app. It will show waiting for the Zoom meeting to be started by the host.
- At this point, you will notice a window pop-up asking you to provide access to the camera along with the microphone on your device. Here, you have to click on “Got It”.

- Now, another window pop-up asking you to provide access to allow you to record audio to the Zoom app. Here, click on Allow if you want to or simply Deny
- You will see a video preview. Here, you can either opt for the selection of Join with Video or you may also select Join without Video as per your liking or convenience.

Join Zoom meetings using a Zoom ID on Android
- The Zoom ID consists of 9 numbers and the host of the meeting will provide you with an ID via email or so. Find the ID and password.

- Now, using the Zoom app, put the meeting ID provided to you and you will see a blue button asking you to press Join. Do it by selecting the Join meeting.

- Once done, you will notice a window pop-up asking permission for allowing the Zoom app to record video. Press the Allow
- You will see a video preview now. Here, it will ask you if you would want to join the Zoom meeting with or without the video. Choose one from the options: Join with Video or Join without Video
Part 3. How to Schedule a Zoom Meeting Android
- From the menu, opt for clicking the Schedule option that is there at the top.

- Here, you have to put the meeting details like the start time, topic of discussion, etc.
- To schedule the Zoom meeting, opt for sliding the button “Add to Calendar“ i.e. on the bottom. Click
- Here, you will see a window pop-up asking you to provide access to the calendar. Press Allow.
- You will see a window pop-up with the list of participants to choose from to send invites to.
- Now, just opt for reviewing all the details properly before sending these meeting invites.
Conclusion
Now that you have all the steps to start Zoom on android phone, join or schedule a meeting, you must also know that Zoom has many other features. You can opt for virtual backgrounds, screen sharing, etc. So start a Zoom call/meet with a family member or a friend now to test this out before you start making a work call so you are aware of the functions beforehand.
Free Download For Win 7 or later(64-bit)
Free Download For macOS 10.14 or later
Also read:
- [New] Elevate Your Game on Instagram 5 Key Tactics for Top-Tier Influencers for 2024
- [New] Impart Rotational Luminosity Modification in Photoshopping
- [New] In 2024, Expedite Excitement Fast Video on Android
- [Updated] [Professional Tips] Sharpen and Brighten Your iPhone's HDRI in Adobe Premiere Pro
- [Updated] Mastering Viral Meme Creation Techniques
- [Updated] Restoring Windows Photo Viewer in Windows 10 Step-by-Step Guide
- 2024 Approved Precision Shade Modifier
- 2024 Approved Precision Timing Crafting Your Ideal Video Conference
- 2024 Approved Pro HDR Image Processing A Lightroom Approach
- AI-Driven Content Creation: Operational Companies & Techniques
- FCP No-Cost Access A Guide
- In 2024, Navigating the End of an Online Chapter in Discord
- In 2024, Precise Approach to Blend GoPro Videos with Surrounding Virtual Landscapes
- Latest Trends in Mobile Viewing - Android Edition (VR/360) for 2024
- Premier Virtual Marketplaces The 10 Cutest Wrapped Delights for 2024
- Refreshing Windows' Intel Graphics Firmware
- Step-by-Step Screencasting Team Virtual Gatherings
- Title: In 2024, How to Start, Join, or Schedule a Zoom Meeting Android
- Author: Michael
- Created at : 2024-10-18 16:02:13
- Updated at : 2024-10-19 18:30:29
- Link: https://extra-approaches.techidaily.com/in-2024-how-to-start-join-or-schedule-a-zoom-meeting-android/
- License: This work is licensed under CC BY-NC-SA 4.0.