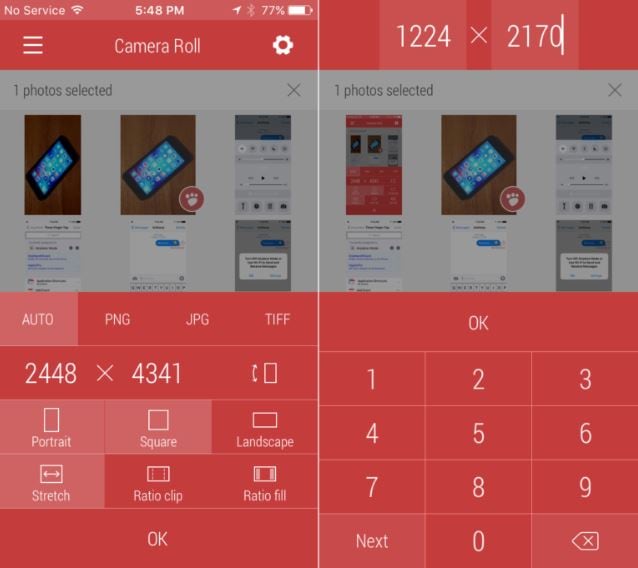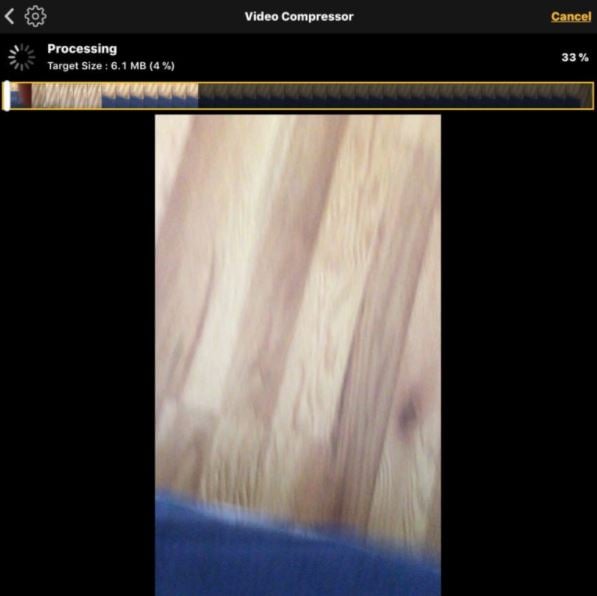![[New] Quick Guide Shrinking & Changing iPhone Video Dimensions](https://thmb.techidaily.com/72d87bf38b3f988e318217c000305d7e3da283a047b864a8cf5c572968e745b4.jpg)
"[New] Quick Guide Shrinking & Changing iPhone Video Dimensions"

Quick Guide: Shrinking & Changing iPhone Video Dimensions
How to Shorten and Resize Video on iPhone

Ollie Mattison
Mar 27, 2024• Proven solutions
Either for sharing or getting your message across, videos on iPhone need to be concise and short. Sizes will matter the most. You made a great video on your iPhone, and you simply want to extract out the best bit. For this purpose, you need to shorten or resize the videos on iPhone, making sharing much easy. Then, to have a manageable file size, iPhone built in editor is hard to ignore.
Part 1: How to shorten a video on iPhone
1. The Built-in Video Editor
Yes, it does what is desired. And does it excellently. Photo application is not just a simple photo editing tool. But it is also a very good video size reducer. You can trim the video, change start and end, cut some parts or just keep a portion which you want to share and delete rest. It is easy. So for iPhone, iPad, or iPod touch follow the steps.
- Open the Photo app
- Click the video you want to edit
- Video will be opened with play icon to preview
- Click edit at the top
- Video will be opened with a timeline in bottom
- Move the starting and ending anchors to trim the video
- Click play icon to preview
- Click done, and choose either “Trim original” or “Save as new clip”
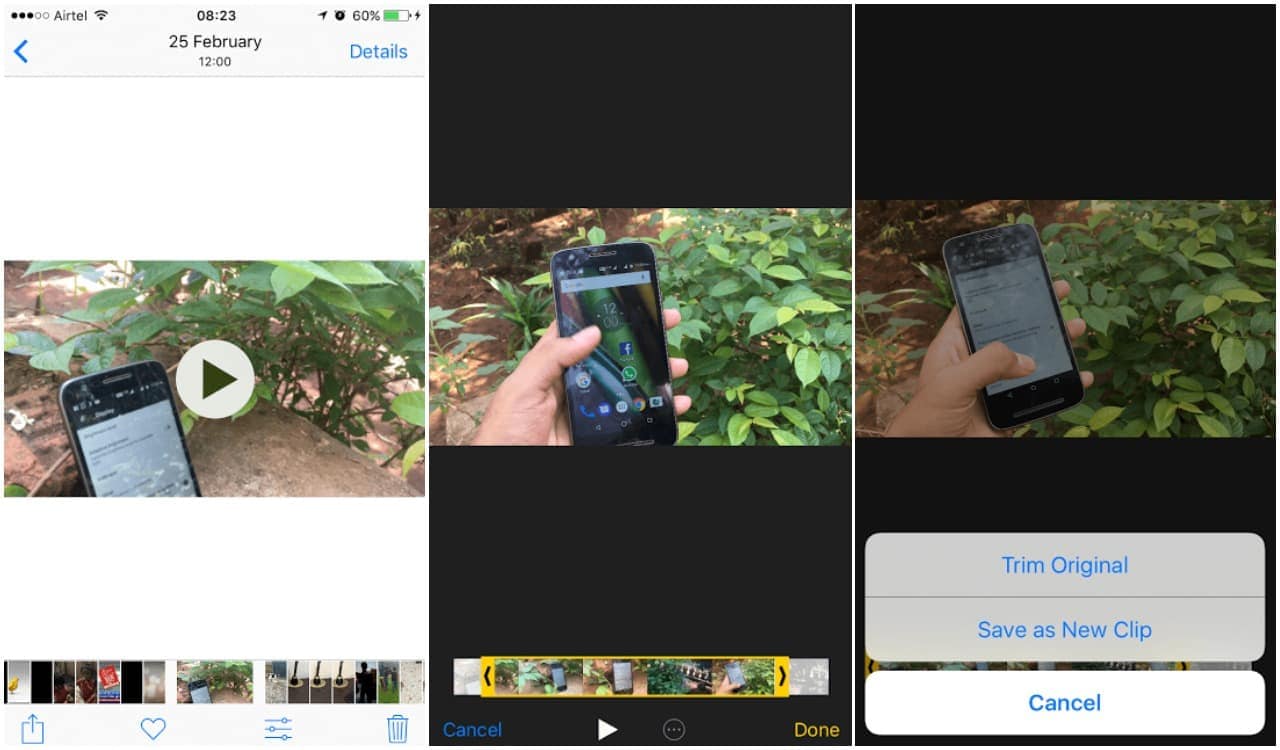
2. iMovie
iMovie is another simple application to use. Solid design, simple usage and intuitive multi-touch gesture makes this app an all time winner. Especially when you are answering “ how to shorten a video on iPhone? Despite its editing capabilities, we will keep our focus on video resizing. It’s a video size reducer, that can import file directly from iPhone. There are many options to trim, rotate, duplicate, split or delete clip. By default a photo in a timeline will be a clip for 6 to 12 seconds of onscreen time. Trimming photo will mean cutting the on-screen duration.
- Open the project
- Tap the video or photo in timeline to be shortened
- Drag yellow trim handler to shorten the video or photo
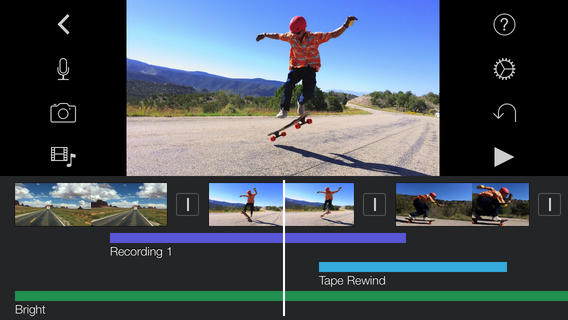
But, it can be, that you don’t want to delete parts at all. Instead you want to make “large” size a little bit more manageable. For that sake, another way to trim video, iPhone camera roll has ,is, by resizing. But resizing and compressions are tricky. You need to consider video dimension (pixels), aspect ratio and resolution. Above all resizing doesn’t mean sacrificing quality. One best way to do that is to use Desqueeze.
Part 2: How to resize a video on iPhone
1. Desqueeze
It can resize photos and videos to any size up to 8192 px and 4k respectively on iPhone. It can make file size smaller and that too with precision. Another utility is that, compression and editing will be applied to the batch (all photos and videos selected).
- Launch app and open the photos/videos in camera roll which need to be resized
- Select scaling ratio to be used
- After choosing all the files, tap edit button at bottom left
- Tap on dimension box to input customised scaling options
- Input width and height
- Press ok. After saving dimensional setting, click Paw shape icon at bottom to initiate changes
2. Video Compressor
Video Compressor can also be used to shrink down the file size on iPhone. Especially when you want to share something right from your iDevice. The steps to follow include
- Launch the application, and tap on the video which need to be compressed
- Select “choose” from video preview screen to open in Video Compressor
- Now use sliders at the bottom to adjust video compression.
- After target compression percentage and file size is finalised, select save in upper right corner
- The compression will start on the targeted video file.
- The compressed video will be saved in Camera roll
Conclusion
Being an iphone, iPod or iPad user, you can enjoy making high quality photos and videos, including 4K,1080p and 720 resolutions. But the downside is the large file size which makes them hard to retain. There are options to shorten or resize the iPhone videos and photos, by using any of above applications. Get a snippet or make size manageable, depending on “what you want”. Just keep sharing the fun!
Images come from the Internet

Ollie Mattison
Ollie Mattison is a writer and a lover of all things video.
Follow @Ollie Mattison
Ollie Mattison
Mar 27, 2024• Proven solutions
Either for sharing or getting your message across, videos on iPhone need to be concise and short. Sizes will matter the most. You made a great video on your iPhone, and you simply want to extract out the best bit. For this purpose, you need to shorten or resize the videos on iPhone, making sharing much easy. Then, to have a manageable file size, iPhone built in editor is hard to ignore.
Part 1: How to shorten a video on iPhone
1. The Built-in Video Editor
Yes, it does what is desired. And does it excellently. Photo application is not just a simple photo editing tool. But it is also a very good video size reducer. You can trim the video, change start and end, cut some parts or just keep a portion which you want to share and delete rest. It is easy. So for iPhone, iPad, or iPod touch follow the steps.
- Open the Photo app
- Click the video you want to edit
- Video will be opened with play icon to preview
- Click edit at the top
- Video will be opened with a timeline in bottom
- Move the starting and ending anchors to trim the video
- Click play icon to preview
- Click done, and choose either “Trim original” or “Save as new clip”
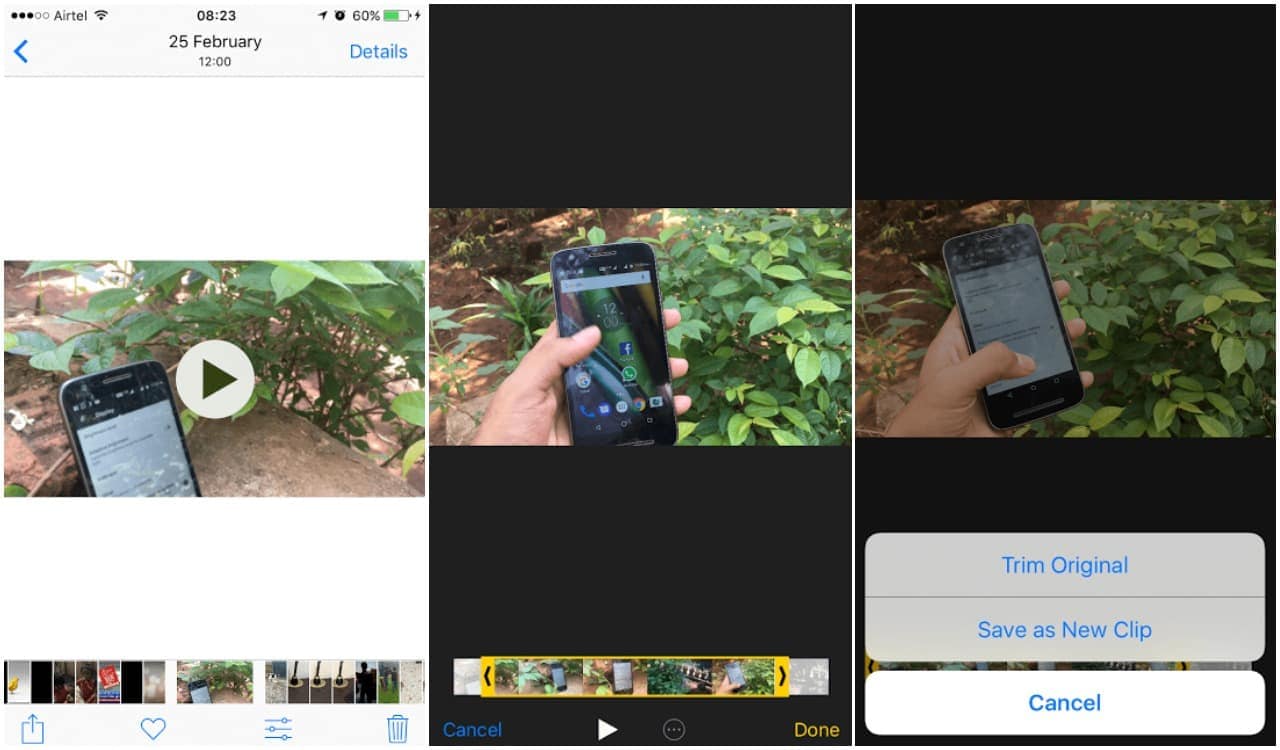
2. iMovie
iMovie is another simple application to use. Solid design, simple usage and intuitive multi-touch gesture makes this app an all time winner. Especially when you are answering “ how to shorten a video on iPhone? Despite its editing capabilities, we will keep our focus on video resizing. It’s a video size reducer, that can import file directly from iPhone. There are many options to trim, rotate, duplicate, split or delete clip. By default a photo in a timeline will be a clip for 6 to 12 seconds of onscreen time. Trimming photo will mean cutting the on-screen duration.
- Open the project
- Tap the video or photo in timeline to be shortened
- Drag yellow trim handler to shorten the video or photo
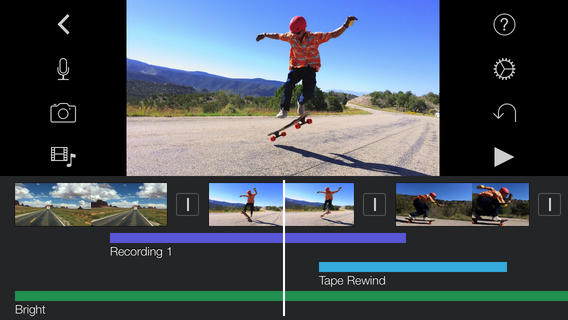
But, it can be, that you don’t want to delete parts at all. Instead you want to make “large” size a little bit more manageable. For that sake, another way to trim video, iPhone camera roll has ,is, by resizing. But resizing and compressions are tricky. You need to consider video dimension (pixels), aspect ratio and resolution. Above all resizing doesn’t mean sacrificing quality. One best way to do that is to use Desqueeze.
Part 2: How to resize a video on iPhone
1. Desqueeze
It can resize photos and videos to any size up to 8192 px and 4k respectively on iPhone. It can make file size smaller and that too with precision. Another utility is that, compression and editing will be applied to the batch (all photos and videos selected).
- Launch app and open the photos/videos in camera roll which need to be resized
- Select scaling ratio to be used
- After choosing all the files, tap edit button at bottom left
- Tap on dimension box to input customised scaling options
- Input width and height
- Press ok. After saving dimensional setting, click Paw shape icon at bottom to initiate changes
2. Video Compressor
Video Compressor can also be used to shrink down the file size on iPhone. Especially when you want to share something right from your iDevice. The steps to follow include
- Launch the application, and tap on the video which need to be compressed
- Select “choose” from video preview screen to open in Video Compressor
- Now use sliders at the bottom to adjust video compression.
- After target compression percentage and file size is finalised, select save in upper right corner
- The compression will start on the targeted video file.
- The compressed video will be saved in Camera roll
Conclusion
Being an iphone, iPod or iPad user, you can enjoy making high quality photos and videos, including 4K,1080p and 720 resolutions. But the downside is the large file size which makes them hard to retain. There are options to shorten or resize the iPhone videos and photos, by using any of above applications. Get a snippet or make size manageable, depending on “what you want”. Just keep sharing the fun!
Images come from the Internet

Ollie Mattison
Ollie Mattison is a writer and a lover of all things video.
Follow @Ollie Mattison
Ollie Mattison
Mar 27, 2024• Proven solutions
Either for sharing or getting your message across, videos on iPhone need to be concise and short. Sizes will matter the most. You made a great video on your iPhone, and you simply want to extract out the best bit. For this purpose, you need to shorten or resize the videos on iPhone, making sharing much easy. Then, to have a manageable file size, iPhone built in editor is hard to ignore.
Part 1: How to shorten a video on iPhone
1. The Built-in Video Editor
Yes, it does what is desired. And does it excellently. Photo application is not just a simple photo editing tool. But it is also a very good video size reducer. You can trim the video, change start and end, cut some parts or just keep a portion which you want to share and delete rest. It is easy. So for iPhone, iPad, or iPod touch follow the steps.
- Open the Photo app
- Click the video you want to edit
- Video will be opened with play icon to preview
- Click edit at the top
- Video will be opened with a timeline in bottom
- Move the starting and ending anchors to trim the video
- Click play icon to preview
- Click done, and choose either “Trim original” or “Save as new clip”
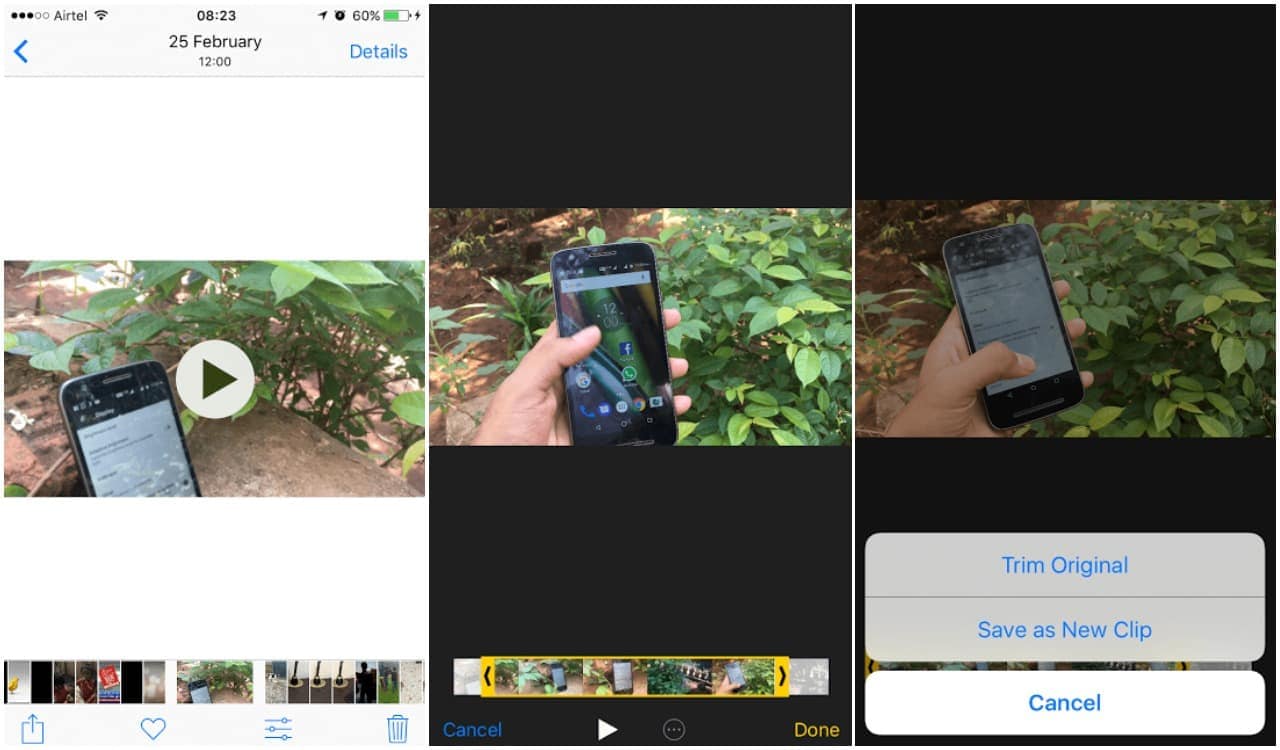
2. iMovie
iMovie is another simple application to use. Solid design, simple usage and intuitive multi-touch gesture makes this app an all time winner. Especially when you are answering “ how to shorten a video on iPhone? Despite its editing capabilities, we will keep our focus on video resizing. It’s a video size reducer, that can import file directly from iPhone. There are many options to trim, rotate, duplicate, split or delete clip. By default a photo in a timeline will be a clip for 6 to 12 seconds of onscreen time. Trimming photo will mean cutting the on-screen duration.
- Open the project
- Tap the video or photo in timeline to be shortened
- Drag yellow trim handler to shorten the video or photo
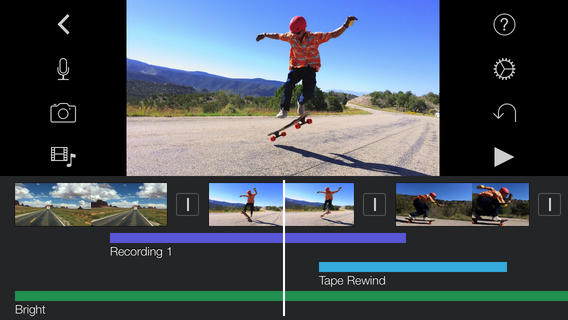
But, it can be, that you don’t want to delete parts at all. Instead you want to make “large” size a little bit more manageable. For that sake, another way to trim video, iPhone camera roll has ,is, by resizing. But resizing and compressions are tricky. You need to consider video dimension (pixels), aspect ratio and resolution. Above all resizing doesn’t mean sacrificing quality. One best way to do that is to use Desqueeze.
Part 2: How to resize a video on iPhone
1. Desqueeze
It can resize photos and videos to any size up to 8192 px and 4k respectively on iPhone. It can make file size smaller and that too with precision. Another utility is that, compression and editing will be applied to the batch (all photos and videos selected).
- Launch app and open the photos/videos in camera roll which need to be resized
- Select scaling ratio to be used
- After choosing all the files, tap edit button at bottom left
- Tap on dimension box to input customised scaling options
- Input width and height
- Press ok. After saving dimensional setting, click Paw shape icon at bottom to initiate changes
2. Video Compressor
Video Compressor can also be used to shrink down the file size on iPhone. Especially when you want to share something right from your iDevice. The steps to follow include
- Launch the application, and tap on the video which need to be compressed
- Select “choose” from video preview screen to open in Video Compressor
- Now use sliders at the bottom to adjust video compression.
- After target compression percentage and file size is finalised, select save in upper right corner
- The compression will start on the targeted video file.
- The compressed video will be saved in Camera roll
Conclusion
Being an iphone, iPod or iPad user, you can enjoy making high quality photos and videos, including 4K,1080p and 720 resolutions. But the downside is the large file size which makes them hard to retain. There are options to shorten or resize the iPhone videos and photos, by using any of above applications. Get a snippet or make size manageable, depending on “what you want”. Just keep sharing the fun!
Images come from the Internet

Ollie Mattison
Ollie Mattison is a writer and a lover of all things video.
Follow @Ollie Mattison
Ollie Mattison
Mar 27, 2024• Proven solutions
Either for sharing or getting your message across, videos on iPhone need to be concise and short. Sizes will matter the most. You made a great video on your iPhone, and you simply want to extract out the best bit. For this purpose, you need to shorten or resize the videos on iPhone, making sharing much easy. Then, to have a manageable file size, iPhone built in editor is hard to ignore.
Part 1: How to shorten a video on iPhone
1. The Built-in Video Editor
Yes, it does what is desired. And does it excellently. Photo application is not just a simple photo editing tool. But it is also a very good video size reducer. You can trim the video, change start and end, cut some parts or just keep a portion which you want to share and delete rest. It is easy. So for iPhone, iPad, or iPod touch follow the steps.
- Open the Photo app
- Click the video you want to edit
- Video will be opened with play icon to preview
- Click edit at the top
- Video will be opened with a timeline in bottom
- Move the starting and ending anchors to trim the video
- Click play icon to preview
- Click done, and choose either “Trim original” or “Save as new clip”
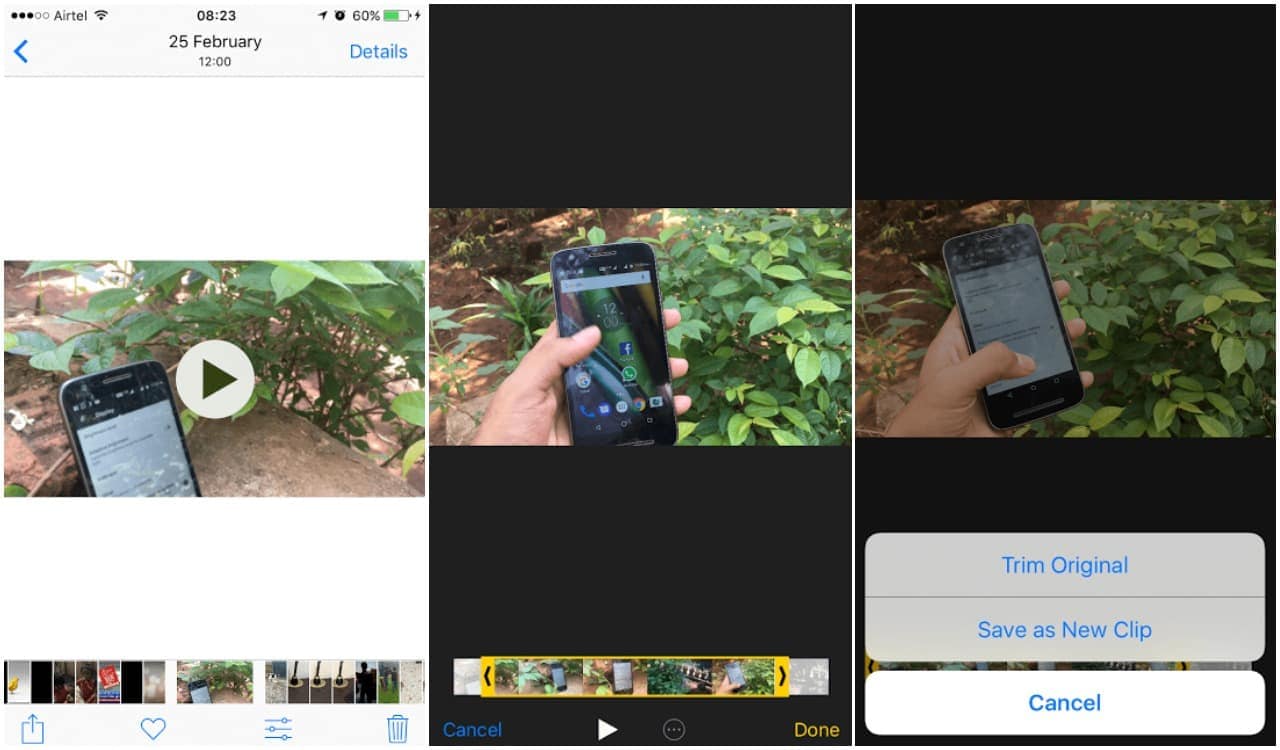
2. iMovie
iMovie is another simple application to use. Solid design, simple usage and intuitive multi-touch gesture makes this app an all time winner. Especially when you are answering “ how to shorten a video on iPhone? Despite its editing capabilities, we will keep our focus on video resizing. It’s a video size reducer, that can import file directly from iPhone. There are many options to trim, rotate, duplicate, split or delete clip. By default a photo in a timeline will be a clip for 6 to 12 seconds of onscreen time. Trimming photo will mean cutting the on-screen duration.
- Open the project
- Tap the video or photo in timeline to be shortened
- Drag yellow trim handler to shorten the video or photo
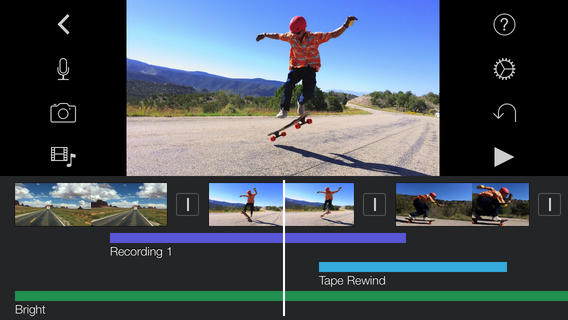
But, it can be, that you don’t want to delete parts at all. Instead you want to make “large” size a little bit more manageable. For that sake, another way to trim video, iPhone camera roll has ,is, by resizing. But resizing and compressions are tricky. You need to consider video dimension (pixels), aspect ratio and resolution. Above all resizing doesn’t mean sacrificing quality. One best way to do that is to use Desqueeze.
Part 2: How to resize a video on iPhone
1. Desqueeze
It can resize photos and videos to any size up to 8192 px and 4k respectively on iPhone. It can make file size smaller and that too with precision. Another utility is that, compression and editing will be applied to the batch (all photos and videos selected).
- Launch app and open the photos/videos in camera roll which need to be resized
- Select scaling ratio to be used
- After choosing all the files, tap edit button at bottom left
- Tap on dimension box to input customised scaling options
- Input width and height
- Press ok. After saving dimensional setting, click Paw shape icon at bottom to initiate changes
2. Video Compressor
Video Compressor can also be used to shrink down the file size on iPhone. Especially when you want to share something right from your iDevice. The steps to follow include
- Launch the application, and tap on the video which need to be compressed
- Select “choose” from video preview screen to open in Video Compressor
- Now use sliders at the bottom to adjust video compression.
- After target compression percentage and file size is finalised, select save in upper right corner
- The compression will start on the targeted video file.
- The compressed video will be saved in Camera roll
Conclusion
Being an iphone, iPod or iPad user, you can enjoy making high quality photos and videos, including 4K,1080p and 720 resolutions. But the downside is the large file size which makes them hard to retain. There are options to shorten or resize the iPhone videos and photos, by using any of above applications. Get a snippet or make size manageable, depending on “what you want”. Just keep sharing the fun!
Images come from the Internet

Ollie Mattison
Ollie Mattison is a writer and a lover of all things video.
Follow @Ollie Mattison
Also read:
- [New] Mastering Video Backgrounds TeamMeeting Blurring Guide for 2024
- [Updated] In 2024, The Art of Video Symbolism 6 Websites Where Creativity Thrives
- [Updated] Intuitive Video Collaboration Through MStream
- 2024 Approved Fast-Tracking FB Content Efficiency Strategies Explored
- 2024 Approved Learn Efficiently How To Use Zero Cost Timers
- 2024 Approved Leveraging Zoom Features for Improved TikTok Videos
- 2024 Approved Overcoming Connectivity Issues in Your Live Feed
- 2024 Approved Plunge Into Metaverse Top 8 High-Tech Goggles & Helmets
- 2024 Approved Securing a Spotlight with ZOOM & FB Live Integration
- 2024 Approved Steps to Decline Autoplayed and Suggested Podcasts on Spotify
- Cease Non-Filtered YouTube Video Trail for 2024
- How to Remove Microsoft Account From Windows 11 Easily [Solved]
- In 2024, Master the Art of Time Extension Creating Stunningly Slow-Mo Video Online
- In 2024, Peak Engagement Title Conjurer
- Resolving 'D3dx9_25.dll' File Doesn't Exist: A Step-by-Step Guide
- Top 10 Techniques for Transforming Videos Into Animated GIFs Efficiently
- YL Computing Expert Advice: Reviving System Stability by Reconfiguring the BIOS After CPU Malfunctions
- Title: [New] Quick Guide Shrinking & Changing iPhone Video Dimensions
- Author: Michael
- Created at : 2024-12-25 18:58:32
- Updated at : 2024-12-26 18:29:20
- Link: https://extra-approaches.techidaily.com/new-quick-guide-shrinking-and-changing-iphone-video-dimensions/
- License: This work is licensed under CC BY-NC-SA 4.0.