![[Updated] Navigating the Secrets of Funimate Download](https://thmb.techidaily.com/4599f50b602c6cf6fd2e770298cbc820ac519a960550c4309b2e36a11fd875c9.jpg)
[Updated] Navigating the Secrets of Funimate Download

Navigating the Secrets of Funimate Download
Funimate is the finest video editing tool for mobile! Join the millions of Funimate users who quickly produce complex video edits. If you want to download Funimate pro, then you’ll find the solutions here. With Funimate, you’ll be able to swiftly generate PRO modifications thanks to our unique and sophisticated editing capabilities. Funimate is the greatest video editor and video creator with multiple video effects for youtube, Tik Tok, and other platforms, with over 40 million people utilizing this video editor to create their desired videos.
You can also get a Funimate Pro download with unique video capabilities like transitions, custom animations, video, and text effects, and filters, you can make fantastic Fan Edits or spice up your freestyle films. From our element library of hundreds of possibilities, add stickers, backdrops, and overlays to your movie to show off your creativity and wow your friends. Funimate is a sophisticated video editor that allows you to create slow-motion films, divide videos, crop videos, add video effects, produce slide presentations, add emojis and clever text titles, as well as add music and custom sound to your videos.
Part 1. How to Use Funimate Downloader
You may make films, edit them with incredible effects and filters, and then share them with all of your followers. With only a basic smartphone camera, the software can transform regular movies into viral videos in a matter of seconds. To begin using the Funimate program, establish a new account or use one of your existing social accounts, such as Twitter or Facebook. Once your account is complete, you may browse through other users’ films, personalize your profile, and, of course, post your own!
Steps for Using Funimate Downloader:
To download Funimate videos easily, you can refer to the AllVideoSafe. Going to AllVideoSave might be a good place to start for a simpler way to download your favorite videos. To make downloading simpler than ever, follow the instructions below:
Step 1: Launch Funimate App
To begin with, open the app on your mobile, and from there, select the video you want to download inside the app.

Step 2: Copy the Link
In the next step, simply hold on to the video and copy the link from the Funimate app, and then go to the AllVideoSave website and paste the link on the go.
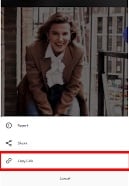
Step 3: Download the Video
Now to make the grade, simply hit the download button from the website and then save the video to your gadget with simple measures.
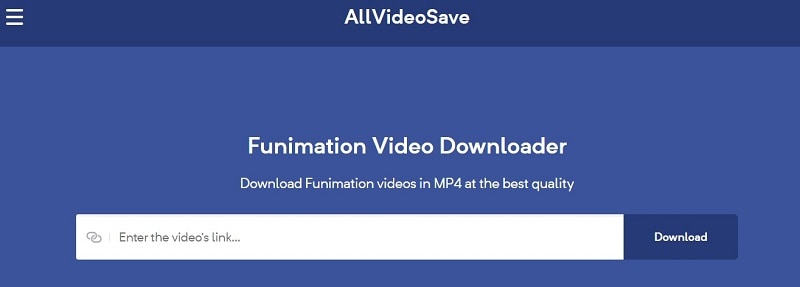
Part 2. More Info About Funimate Video Downloader
You may post your Funimate videos on TikTok, Instagram, Snapchat, and Musically to wow your friends and acquire followers! Don’t forget to join the Funimate community and post on Funimate for a chance to be featured! However, you will not only be able to make genuine works of art with your films. Funimate has its social network, which you may use to get to the top of the standings and become a video star. Check out all of the hashtag-sorted categories, as well as the most popular Funimaters and trendiest individuals right now… Even if you are not a pro, Funimate allows you to produce complicated multi-layered edits that appear very professional using just your cell phone.
Funimate is the most user-friendly and entertaining video editing tool for generating amazing video cuts. You don’t need to be an expert to use Funimate, which immediately converts an ordinary event into a creative film. You can make amazing videos with never-before-seen real-time effects with its patent-pending technology. You can quickly share the fun on Instagram, Vine, Youtube, Twitter, Facebook, WhatsApp, Musical.ly, or iMessage to wow your friends. More than 20 complex video effects are available. Because of the innovative films they create utilizing unique Funimate video effects, Funimate users are featured more often on social media platforms such as TikTok! You may follow them and view their app developments, comment on them, rate them, and so on. And, of course, you may upload your greatest videos and become a celebrity yourself.
Part 3. How to Edit the Video After Export from Funimate
Editing videos is a difficult undertaking, particularly if you don’t have the right tools. Filmora is about as versatile as it gets when it comes to video editing software. Filmora is Wondershare’s entry-level, simple-to-use, high-quality video editing software. 4k and gif support are now standard capabilities for most video editing tools, but titles are something Filmora excels at. There are many excellent video editing programs available, but few of them provide the combination of ease of use and capability that Wondershare Filmora does. To begin video editing, you must first import movies from your PC.
Overall, we feel Filmora is one of the most mind-blowing premium options accessible, especially when combined with other video-related tools from the company. The solution enables you to share instances or gatherings with your colleagues, as well as independently record the sound and video of your framework. The Filmora video editor now supports true 4k videos (both 3840*2160 and 4096*2160), as well as the creation of proxy files for a more fluid video editing experience. In Filmora, you may edit with proxy video files and subsequently export with the full-sized resolution.
Step 1: Get Filmora Toolkit, Install It, And Run It
To begin your editing experience with Filmora, first, visit the official website and download the most recent version of Wondershare Filmora. When the download is finished, launch the program and click the New Project button to view the product’s underlying window interface.
For Win 7 or later (64-bit)
For macOS 10.12 or later
Step 2: Remove Any Unnecessary Background Sounds
Aside from the video editor, DemoCreator Audio Editor allows you to improve the sound of your video. If there is any noise in the background of your voice-over, you can quickly remove it from the whole clip or a section of the film where you believe the sound is unprofessional. Also, you can add your favorite ones to the Funimate videos in Filmora, simply import the files and add them to the timeline. Within the timeline of this video editor, you can also separate the audio from your video clips and cut or sync it with the video.

Step 3: Improve Your Audio Quality
Wondershare DemoCreator Audio Editor can modify volume, create fade-in and fade-out effects, and mute sounds in certain areas of the movie. When you click on the audio portion of the video in Wondershare DemoCreator’s timeline, all of the choices are readily available on the right side of the program interface. After you’ve made any required adjustments to your audio, you can evaluate the audio sound inside the program to ensure it’s in sync with your recorded video clip.

Step 4: Include Some Effects to Your Funimate Video
Wondershare DemoCreator was created exclusively for giving your films a professional touch. It features a variety of eye-catching and versatile effects that you can use in your video projects to make them stand out from the crowd. In this part, we’ve discussed some of the best effects for bringing life to your dull and amateur-level films.

Step 5: Save or Share the Videos
Finally, after you’ve completed the Funimate video editing, you may fully use the Filmora editor as above. And, to publish your piece of art directly to YouTube or another well-known site, click the Export option and choose the platform where you want to distribute your video clip. You may even modify the video before sharing it if you like. To refine your recorded video, Filmora enables you to apply Animated Titles, stunning effects, Audio Enhancements, and much more using the Editor.

Conclusion
Nonetheless, the application offers a lot more than that, allowing you to completely customize your accounts. Wondershare Filmora’s video editor has a variety of built-in features for use in video productions. You may also utilize the built-in audio editor in this app to transform your draught video sound into a well-rounded video. As a result, we may conclude that this app has a monopoly on all of the features that current software provides in various instruments. This is why we may refer to this app as an all-in-one video editing package.
For macOS 10.12 or later
Step 2: Remove Any Unnecessary Background Sounds
Aside from the video editor, DemoCreator Audio Editor allows you to improve the sound of your video. If there is any noise in the background of your voice-over, you can quickly remove it from the whole clip or a section of the film where you believe the sound is unprofessional. Also, you can add your favorite ones to the Funimate videos in Filmora, simply import the files and add them to the timeline. Within the timeline of this video editor, you can also separate the audio from your video clips and cut or sync it with the video.

Step 3: Improve Your Audio Quality
Wondershare DemoCreator Audio Editor can modify volume, create fade-in and fade-out effects, and mute sounds in certain areas of the movie. When you click on the audio portion of the video in Wondershare DemoCreator’s timeline, all of the choices are readily available on the right side of the program interface. After you’ve made any required adjustments to your audio, you can evaluate the audio sound inside the program to ensure it’s in sync with your recorded video clip.

Step 4: Include Some Effects to Your Funimate Video
Wondershare DemoCreator was created exclusively for giving your films a professional touch. It features a variety of eye-catching and versatile effects that you can use in your video projects to make them stand out from the crowd. In this part, we’ve discussed some of the best effects for bringing life to your dull and amateur-level films.

Step 5: Save or Share the Videos
Finally, after you’ve completed the Funimate video editing, you may fully use the Filmora editor as above. And, to publish your piece of art directly to YouTube or another well-known site, click the Export option and choose the platform where you want to distribute your video clip. You may even modify the video before sharing it if you like. To refine your recorded video, Filmora enables you to apply Animated Titles, stunning effects, Audio Enhancements, and much more using the Editor.

Conclusion
Nonetheless, the application offers a lot more than that, allowing you to completely customize your accounts. Wondershare Filmora’s video editor has a variety of built-in features for use in video productions. You may also utilize the built-in audio editor in this app to transform your draught video sound into a well-rounded video. As a result, we may conclude that this app has a monopoly on all of the features that current software provides in various instruments. This is why we may refer to this app as an all-in-one video editing package.
For macOS 10.12 or later
Step 2: Remove Any Unnecessary Background Sounds
Aside from the video editor, DemoCreator Audio Editor allows you to improve the sound of your video. If there is any noise in the background of your voice-over, you can quickly remove it from the whole clip or a section of the film where you believe the sound is unprofessional. Also, you can add your favorite ones to the Funimate videos in Filmora, simply import the files and add them to the timeline. Within the timeline of this video editor, you can also separate the audio from your video clips and cut or sync it with the video.

Step 3: Improve Your Audio Quality
Wondershare DemoCreator Audio Editor can modify volume, create fade-in and fade-out effects, and mute sounds in certain areas of the movie. When you click on the audio portion of the video in Wondershare DemoCreator’s timeline, all of the choices are readily available on the right side of the program interface. After you’ve made any required adjustments to your audio, you can evaluate the audio sound inside the program to ensure it’s in sync with your recorded video clip.

Step 4: Include Some Effects to Your Funimate Video
Wondershare DemoCreator was created exclusively for giving your films a professional touch. It features a variety of eye-catching and versatile effects that you can use in your video projects to make them stand out from the crowd. In this part, we’ve discussed some of the best effects for bringing life to your dull and amateur-level films.

Step 5: Save or Share the Videos
Finally, after you’ve completed the Funimate video editing, you may fully use the Filmora editor as above. And, to publish your piece of art directly to YouTube or another well-known site, click the Export option and choose the platform where you want to distribute your video clip. You may even modify the video before sharing it if you like. To refine your recorded video, Filmora enables you to apply Animated Titles, stunning effects, Audio Enhancements, and much more using the Editor.

Conclusion
Nonetheless, the application offers a lot more than that, allowing you to completely customize your accounts. Wondershare Filmora’s video editor has a variety of built-in features for use in video productions. You may also utilize the built-in audio editor in this app to transform your draught video sound into a well-rounded video. As a result, we may conclude that this app has a monopoly on all of the features that current software provides in various instruments. This is why we may refer to this app as an all-in-one video editing package.
For macOS 10.12 or later
Step 2: Remove Any Unnecessary Background Sounds
Aside from the video editor, DemoCreator Audio Editor allows you to improve the sound of your video. If there is any noise in the background of your voice-over, you can quickly remove it from the whole clip or a section of the film where you believe the sound is unprofessional. Also, you can add your favorite ones to the Funimate videos in Filmora, simply import the files and add them to the timeline. Within the timeline of this video editor, you can also separate the audio from your video clips and cut or sync it with the video.

Step 3: Improve Your Audio Quality
Wondershare DemoCreator Audio Editor can modify volume, create fade-in and fade-out effects, and mute sounds in certain areas of the movie. When you click on the audio portion of the video in Wondershare DemoCreator’s timeline, all of the choices are readily available on the right side of the program interface. After you’ve made any required adjustments to your audio, you can evaluate the audio sound inside the program to ensure it’s in sync with your recorded video clip.

Step 4: Include Some Effects to Your Funimate Video
Wondershare DemoCreator was created exclusively for giving your films a professional touch. It features a variety of eye-catching and versatile effects that you can use in your video projects to make them stand out from the crowd. In this part, we’ve discussed some of the best effects for bringing life to your dull and amateur-level films.

Step 5: Save or Share the Videos
Finally, after you’ve completed the Funimate video editing, you may fully use the Filmora editor as above. And, to publish your piece of art directly to YouTube or another well-known site, click the Export option and choose the platform where you want to distribute your video clip. You may even modify the video before sharing it if you like. To refine your recorded video, Filmora enables you to apply Animated Titles, stunning effects, Audio Enhancements, and much more using the Editor.

Conclusion
Nonetheless, the application offers a lot more than that, allowing you to completely customize your accounts. Wondershare Filmora’s video editor has a variety of built-in features for use in video productions. You may also utilize the built-in audio editor in this app to transform your draught video sound into a well-rounded video. As a result, we may conclude that this app has a monopoly on all of the features that current software provides in various instruments. This is why we may refer to this app as an all-in-one video editing package.
Also read:
- [New] How To Listen to Podcasts on Your iPhone
- [New] Keeping Crystal Clear Avoiding Lens Haze
- [New] Premium Audio Playwright Craftsmanship
- [New] SpectrumStreams 2024 Worldwide Selection at Fingertips
- [Updated] 2024 Approved Best Practices in Digital Media Capturing
- [Updated] Introduction to Stories' Essence and Art
- [Updated] Transform Your Images with Free/Paid LUT Bundles for Canon for 2024
- 2024 Approved InstaBeats Intellectual Property Overview
- 2024 Approved Mastering Creative Splitscreens in YouTube Filmmaking
- 2024 Approved Pro Video Zoom Editing Cutting Edge Tools Listed
- Approach: Consider How Bone Health Impacts Overall Treatment Strategies in Metastatic Cancer
- Behind the Curtain: Investigating Facebook's Smartwatch Blueprint
- In 2024, JapeJungle Design Original Content Instantly
- In 2024, Scour These 10 Vectors Websites for Exceptional Quality
- Overwatch Communication Error Solved: Restoring Push-to-Talk Functionality
- PS5 Storage Enhancement: The Ultimate Tutorial on Adding an SSD Hardware Upgrade
- Superior Webcams Tailored for Zoom Collaboration
- Title: [Updated] Navigating the Secrets of Funimate Download
- Author: Michael
- Created at : 2025-01-12 11:49:54
- Updated at : 2025-01-17 05:29:45
- Link: https://extra-approaches.techidaily.com/updated-navigating-the-secrets-of-funimate-download/
- License: This work is licensed under CC BY-NC-SA 4.0.